How to Pair JBL Headphones & Earbuds?

Wireless headphones have become increasingly popular in recent years for their convenience and portability. With the ability to connect to a variety of devices, including smartphones, tablets, and computers, wireless headphones allow you to enjoy your music, podcasts, and videos without the hassle of tangled cords.
One of the best options in the market is JBL headphones, known for their excellent sound quality, comfortable fit, and advanced features. In this blog post, we will be discussing how to pair JBL headphones with a Bluetooth device and how to use additional features. This will help you to get the most out of your JBL headphones.
Let’s get started!
How to Pair JBL Headphones to iPhone?
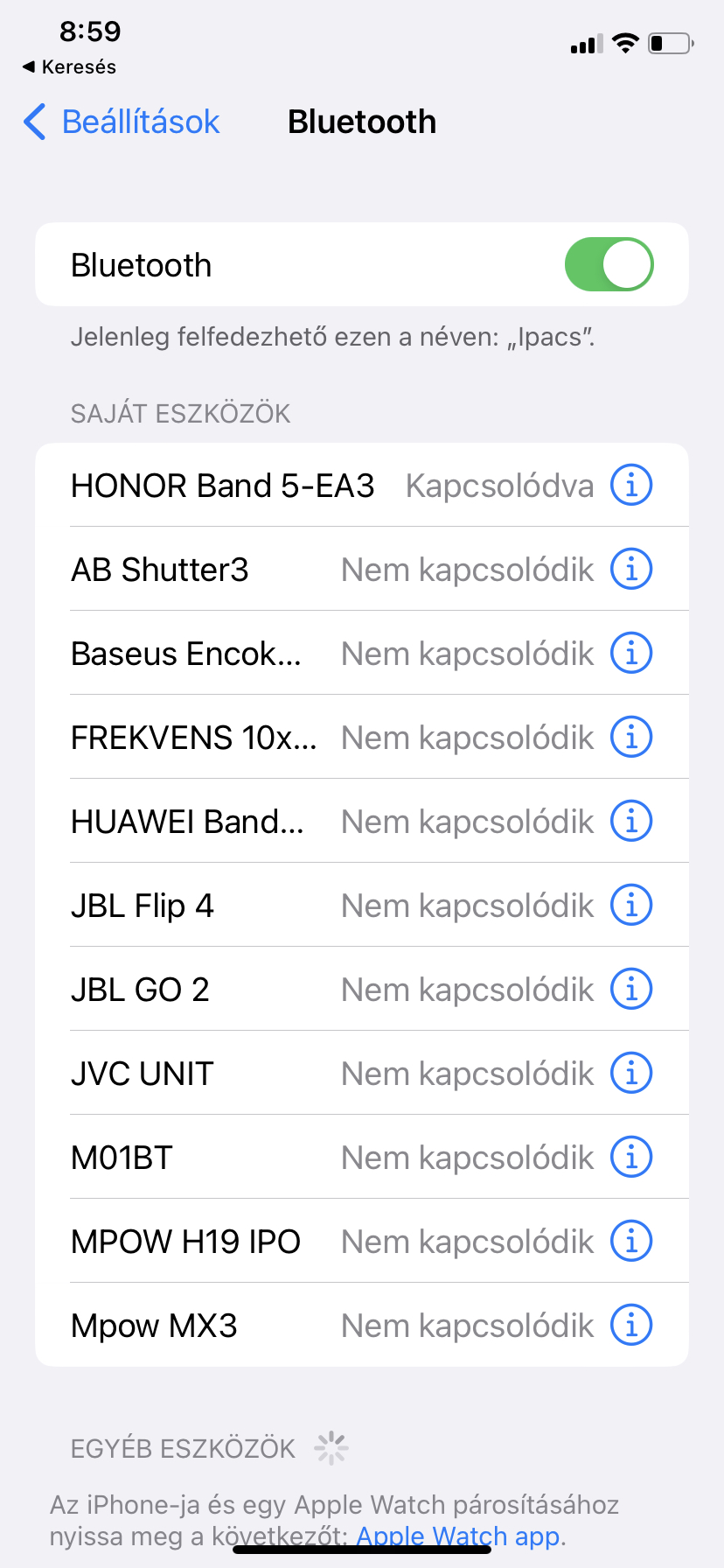
Step-by-step instructions for pairing JBL headphones with an iPhone or iPad:
- Turn on your JBL headphones by pressing and holding the power button until the LED indicator light turns on.
- On your iPhone or iPad, go to the “Settings” app and tap on “Bluetooth.”
- Make sure that Bluetooth is turned on by sliding the toggle to the right.
- Wait for your JBL headphones to appear in the list of available devices. Once they appear, tap on them to initiate pairing.
- Your iPhone or iPad will ask for permission to connect to your JBL headphones. Tap “Pair” to confirm.
- Once your JBL headphones are successfully connected, the LED indicator light will turn solid blue and you should see “Connected” next to the device name in your iPhone’s Bluetooth settings.
Tips for troubleshooting connection issues:
- Make sure that your JBL headphones are within the Bluetooth range (around 10 meters) of your iPhone or iPad.
- Make sure that your JBL headphones are fully charged.
- Try restarting your iPhone or iPad and your JBL headphones.
- Make sure that your iPhone’s Bluetooth settings are on and that your JBL headphones are not connected to any other device.
- If the above tips don’t work, try resetting your JBL headphones by holding down the power button for 10 seconds. This will clear the previous pairing information and allow you to reconnect.
- In case of persistent issues, check the JBL official website for more troubleshooting steps or contact customer service.
How to Pair JBL Headphones to Android?
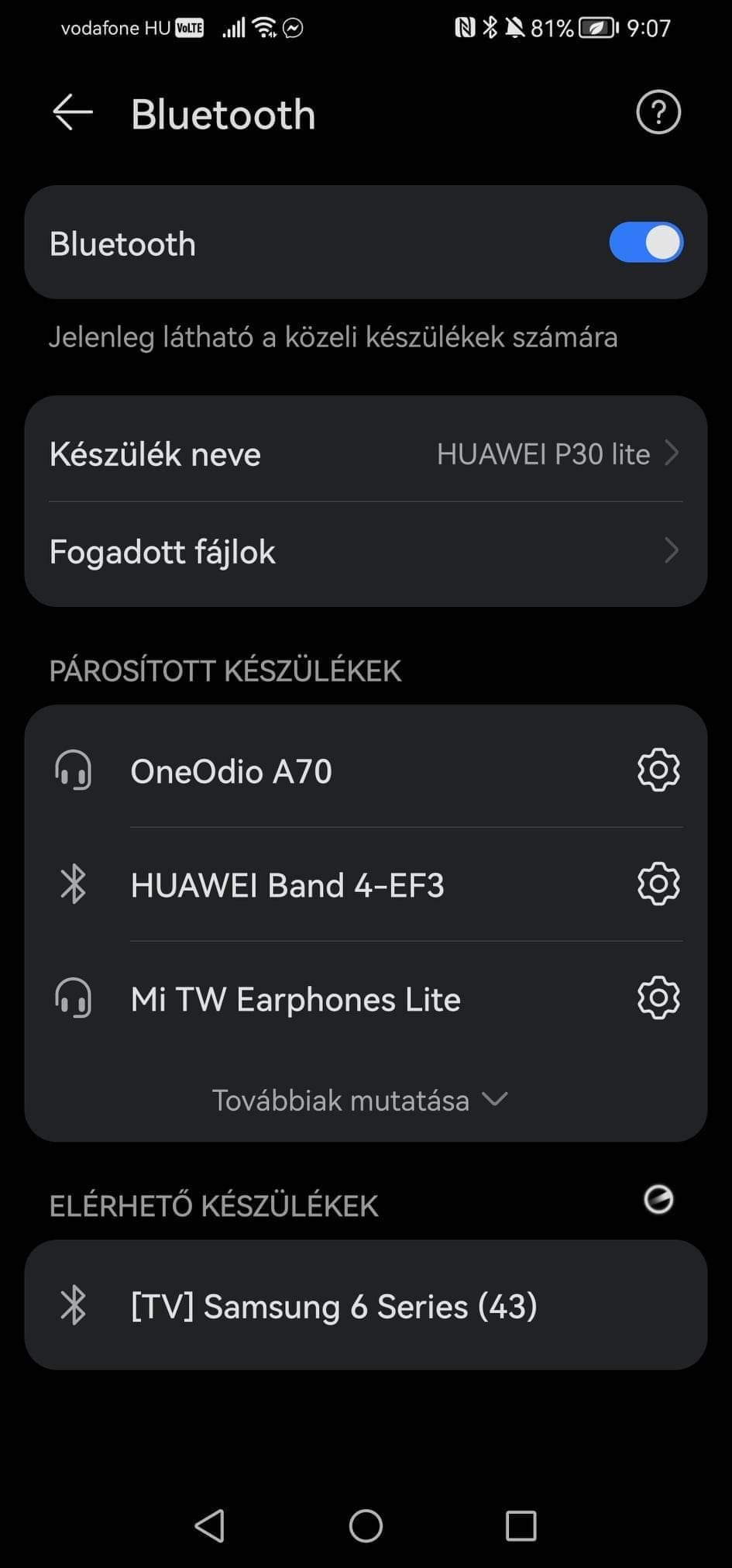
Step-by-step instructions for pairing JBL headphones with an Android mobile:
- Turn on your JBL headphones by pressing and holding the power button until the LED indicator light turns on.
- On your Android mobile, go to the “Settings” app and tap on “Connected devices” or “Bluetooth” (depending on your device’s settings).
- Make sure that Bluetooth is turned on by sliding the toggle to the right.
- Wait for your JBL headphones to appear in the list of available devices. Once they appear, tap on them to initiate pairing.
- Your Android mobile will ask for permission to connect to your JBL headphones. Tap “Pair” or “OK” to confirm.
- Once your JBL headphones are successfully connected, the LED indicator light will turn solid blue and you should see “Connected” next to the device name in your Android mobile’s Bluetooth settings.
Tips for troubleshooting connection issues:
- Make sure that your JBL headphones are within the Bluetooth range (around 10 meters) of your Android mobile.
- Make sure that your JBL headphones are fully charged.
- Try restarting your Android mobile and your JBL headphones.
- Make sure that your Android mobile’s Bluetooth settings are on and that your JBL headphones are not connected to any other device.
- If the above tips don’t work, try resetting your JBL headphones by holding down the power button for 10 seconds. This will clear the previous pairing information and allow you to reconnect.
- In case of persistent issues, check the JBL official website for more troubleshooting steps or contact customer service.
- Some android devices have specific settings to prioritize certain devices over others, make sure that your JBL headphones are given priority over other devices.
- Check if your device has any software updates available and update them if necessary.
How to Pair JBL Headphones to Laptop?

Step-by-step instructions for pairing JBL headphones with a laptop:
- Turn on your JBL headphones by pressing and holding the power button until the LED indicator light turns on.
- On your laptop, go to the “Control Panel” or “Settings” and click on “Devices” or “Bluetooth and other devices” (depending on your operating system).
- Make sure that Bluetooth is turned on by sliding the toggle to the right.
- Wait for your JBL headphones to appear in the list of available devices. Once they appear, click on them to initiate pairing.
- Your laptop will ask for permission to connect to your JBL headphones. Click “Pair” to confirm.
- Once your JBL headphones are successfully connected, the LED indicator light will turn solid blue and you should see “Connected” next to the device name in your laptop’s Bluetooth settings.
Tips for troubleshooting connection issues:
- Make sure that your JBL headphones are within the Bluetooth range (around 10 meters) of your laptop.
- Make sure that your JBL headphones are fully charged.
- Try restarting your laptop and your JBL headphones.
- Make sure that your laptop’s Bluetooth settings are on and that your JBL headphones are not connected to any other device.
- If the above tips don’t work, try resetting your JBL headphones by holding down the power button for 10 seconds. This will clear the previous pairing information and allow you to reconnect.
- In case of persistent issues, check the JBL official website for more troubleshooting steps or contact customer service.
- Check if your laptop has any software updates available and update them if necessary.
- Some laptops have a physical switch to turn on/off the Bluetooth, make sure it’s on.
- Ensure that your laptop’s Bluetooth adapter is up-to-date and compatible with your JBL headphones, if not try updating the adapter driver or contact your laptop manufacturer.
Conclusion
In conclusion, I hope this article has been useful to you. If you’re interested in finding out more about JBL, then please check out the links below.
- JBL Tune 230NC TWS True Wireless Review
- How to Reset JBL Headphones and Earbuds?
- JBL Official Support
Our Mission: At AudioInspects, we are dedicated to providing the most comprehensive and authentic reviews of audio equipment on the market. We conduct independent testing and research of products, so you can make an informed decision before making a purchase. Our mission is to help you find the best audio equipment to improve your listening experience. So trust us to deliver the most reliable recommendations and advice.
Disclosure: When you do decide to make a purchase through our links, please note that we may earn a commission, but this does not affect the honesty of our reviews. You can read our affiliate disclosure in our Disclosure.






