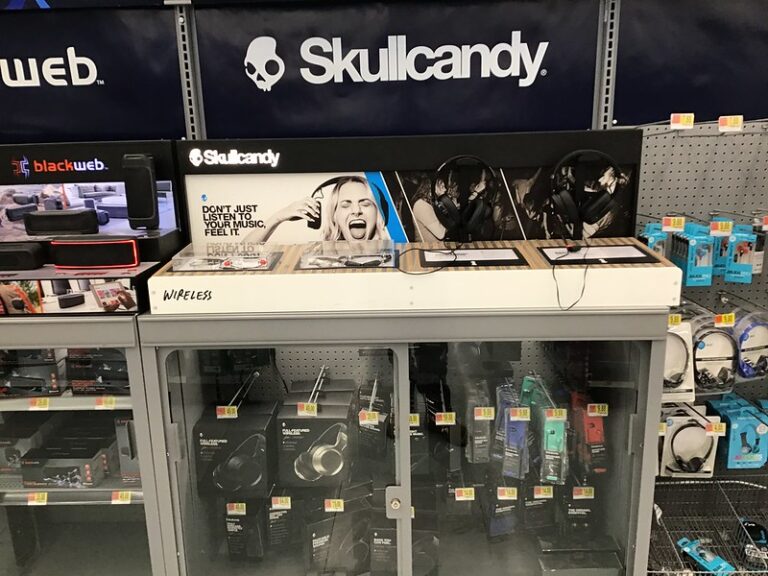How to Connect Sony Headphones to iPhone
Are you a proud owner of Sony headphones and an iPhone user? If so, you might be wondering how to connect Sony headphones to iPhone. Don’t worry, connecting your Sony headphones to your iPhone is a straightforward process, and I’m here to walk you through it step by step.
First, make sure your Sony headphones are in pairing mode. To do this, turn on your headphones and put them in Bluetooth pairing mode. The exact method may vary depending on the model, so refer to your headphone user manual for specific instructions. Once your headphones are in pairing mode, it’s time to move on to your iPhone.
Second, open the Settings app on your iPhone and tap on Bluetooth. Make sure Bluetooth is turned on. Your iPhone will then start scanning for nearby Bluetooth devices. Look for your Sony headphones in the list of available devices and tap on them to pair. If prompted, enter the passcode shown on your iPhone or headphones to complete the pairing process. Once paired, you should see the status of your headphones change from “Not Connected” to “Connected” on your iPhone’s Bluetooth settings page.
And that’s it! Your Sony headphones are now successfully connected to your iPhone, and you can enjoy your favorite tunes or take calls wirelessly.

Setup
Setting up your headphones with your iPhone is a simple process that can greatly enhance your audio experience.
First, gather the necessary equipment: your iPhone and compatible headphones. Ensure that your headphones are fully charged and ready to use.
Next, connect your headphones to your iPhone. Locate the headphone jack or lightning port on your device and insert the corresponding headphone connector. Once connected, you may need to adjust the audio settings on your iPhone to optimize the sound quality.
Finally, test your headphones to ensure they are working properly. Enjoy your favorite music, podcasts, or videos with crystal-clear sound!
Gather the Necessary Equipment
Now that you have learned about the benefits of using headphones with your iPhone, it’s time to gather the necessary equipment to enhance your audio experience. First and foremost, you will need a pair of high-quality headphones that are compatible with your iPhone. When choosing headphones, consider factors such as sound quality, comfort, and durability. Investing in a reputable brand will ensure that you enjoy a rich and immersive sound experience.
In addition to headphones, you will need a few other items to enhance your setup. A headphone adapter is essential if you have an iPhone model without a headphone jack, such as the iPhone 7 or newer. This adapter allows you to connect your headphones to the lightning port on your iPhone. It is a small and portable accessory that you can easily carry with you.
Another useful item to have is a headphone splitter, especially if you enjoy sharing your audio experience with a friend or loved one. This device allows you to connect multiple pairs of headphones to your iPhone, so you can both enjoy the same audio simultaneously.
Lastly, consider investing in a headphone stand or case to keep your headphones safe and organized when not in use. This will help prevent tangling and damage, ensuring that your headphones remain in optimal condition for a long time.
Connect Your Headphones to Your iPhone
Now that you have gathered all the necessary equipment, it’s time to connect your headphones to your iPhone. This step is essential to ensure that you can enjoy your favorite music or podcasts with crystal-clear sound quality.
Connecting your headphones to your iPhone is a straightforward process. First, locate the headphone jack on your iPhone. On most models, it is located at the bottom of the device next to the charging port. If you have the latest iPhone model without a headphone jack, you will need to use the lightning port adapter to connect your headphones.
Once you have located the headphone jack, insert the headphone plug into the port firmly. Make sure it is fully inserted to avoid any sound issues. If your headphones have volume control or a built-in microphone, you can also adjust the volume or use the microphone to make calls or give voice commands to your iPhone.
After connecting your headphones, it’s a good idea to test them to ensure they are working correctly. Play some music or a video on your iPhone and listen closely to the sound quality. If you experience any issues, double-check the connection and try adjusting the volume on both your iPhone and the headphones.
Remember, properly connecting your headphones to your iPhone is crucial for an enjoyable audio experience.
Now that you have your iPhone and headphones ready, let’s move on to the next step: gathering the necessary equipment. For a smooth and hassle-free setup process, it’s important to have all the tools you’ll need at hand.
First, make sure you have lightning to 3.5mm headphone jack adapter. This small but essential accessory will allow you to connect your headphones to your iPhone, especially if you have newer models without a dedicated headphone jack. If you don’t already have one, you can easily find it at an Apple store or online.
Next, ensure you have a charging cable nearby. Connecting your iPhone to a power source during the setup process will help ensure a stable and uninterrupted connection. If you don’t have a spare charging cable, you can either use the one that came with your iPhone or purchase a new one.
Lastly, find a quiet and comfortable space where you can focus on the setup process. Ideally, choose an area with good lighting and minimal distractions. This will help you stay focused and ensure a smooth and efficient setup experience.
With all your equipment gathered and ready, let’s move on to the next step: connecting your headphones to your iPhone.
Activate Bluetooth
To activate Bluetooth on your iPhone, first, go to the Settings app on your home screen. Then, tap on “Bluetooth” in the menu. Next, toggle the switch to turn Bluetooth on. Once Bluetooth is enabled, you can connect your headphones. Simply put your Sony headphones into pairing mode by pressing and holding the power button until the LED light starts flashing. Afterward, go back to your iPhone’s Bluetooth settings and select your Sony headphones from the list of available devices. Finally, test your headphones by playing some music or making a call to ensure they are properly connected.
Enable Bluetooth on Your iPhone
Imagine yourself sitting at your desk, ready to enjoy your favorite songs while working. You just received a brand new pair of Sony headphones, and you can’t wait to connect them to your iPhone via Bluetooth. But before you can start jamming to your favorite tunes, you need to enable Bluetooth on your iPhone.
Enabling Bluetooth on your iPhone is a simple process that takes just a few moments. First, unlock your iPhone by pressing the home button or using Face ID. Once you’re on the home screen, swipe down from the top right corner to access the Control Center. Look for the Bluetooth icon, which looks like a stylized “B,” and tap on it to turn on Bluetooth.
Once Bluetooth is enabled, you’ll see a list of available devices in the Bluetooth settings menu. Your Sony headphones should appear on the list. If they don’t, make sure your headphones are in pairing mode. Refer to the user manual that came with your headphones for instructions on how to do this.
Once you see your Sony headphones in the list, tap on them to connect. Your iPhone will then attempt to pair with the headphones. Sometimes, you may need to enter a passcode or confirm the pairing on both devices.
Congratulations! You have successfully enabled Bluetooth on your iPhone and connected your Sony headphones.
Connect Your Headphones to Your iPhone via Bluetooth
Now that you have successfully set up Bluetooth on your iPhone, it’s time to connect your headphones and enjoy your favorite tunes wirelessly. Connecting your headphones to your iPhone via Bluetooth is a quick and hassle-free process.
To start, make sure your headphones are in pairing mode. This usually involves pressing and holding a specific button on the headphones until you see a flashing light indicating that they are ready to connect. Once your headphones are in pairing mode, it’s time to move on to your iPhone.
Open the Settings app on your iPhone and tap on Bluetooth. Make sure that the Bluetooth toggle switch is turned on. Your iPhone will then start scanning for available devices. Look for your headphones in the list of available devices under the “Other Devices” section.
Once you find your headphones, simply tap on them to start the pairing process. Your iPhone will then prompt you to confirm the pairing by entering a passkey or PIN. This is usually a standard passkey provided in the headphones’ manual or on the packaging. Enter the passkey and tap on Pair.
After a few moments, your iPhone will successfully connect to your headphones. You will see a confirmation message on your screen, indicating that the pairing is complete.
Pairing Sony Headphones
Now that you have successfully enabled Bluetooth on your iPhone, it’s time to pair your Sony headphones and enjoy a wireless audio experience. Pairing your headphones is a simple process that allows your iPhone to recognize and connect to them seamlessly.
To pair your Sony headphones, follow these steps:
- Make sure your headphones are in pairing mode. This is usually indicated by a flashing LED light or a specific sound cue. Refer to your headphone user manual for exact instructions.
- On your iPhone, go to Settings and tap Bluetooth. Make sure Bluetooth is turned on.
- Under the Devices section, you should see a list of available Bluetooth devices. Look for your Sony headphones in the list. They might appear as a series of numbers or with a specific model name.
- Tap on your Sony headphones to initiate the pairing process. Your iPhone will now attempt to connect to the headphones.
- Once the pairing is successful, you will see a notification on your iPhone confirming the connection. You can now start enjoying your favorite music or podcasts wirelessly.
Remember, if you encounter any issues during the pairing process, make sure your headphones are in pairing mode and try restarting both your iPhone and the headphones. Additionally, ensure that your headphones have enough battery power for the pairing to be successful.
Select Headphones
When it comes to selecting headphones, Sony offers a range of options to suit your needs. With the Sony Music app, you can easily choose the perfect pair of headphones that match your preferences. In-ear headphones provide a compact and comfortable option for those on the go, while headphones with a built-in microphone are ideal for hands-free phone calls and voice commands.
Additionally, Sony headphones offer various settings that can be adjusted directly from your iPhone, allowing you to customize your listening experience. Whether you’re a music lover or a professional seeking high-quality sound, Sony has the headphones for you.
Select Your Sony Headphones From the Music App
Now that you have successfully activated Bluetooth on your device, it’s time to select your Sony headphones from the Music App. This step is crucial in ensuring that you can fully enjoy your music with the best sound quality possible.
To begin, open the Music App on your iPhone. Once you are in the app, locate the Settings option. This can usually be found in the bottom right corner of the screen. Tap on it to access the headphone settings.
Within the headphone settings, you will find a list of available devices. Look for your Sony headphones in the list and tap on them to select them as your preferred audio output. Once selected, you can start playing your favorite songs and enjoy them through your Sony headphones.
It is important to note that some Sony headphones may require additional steps for pairing and connecting to your iPhone. If this is the case, refer to the instruction manual that came with your headphones for more detailed instructions.
By selecting your Sony headphones from the Music App, you are ensuring that the audio output is optimized specifically for your headphones. This means that you will experience the true depth and richness of your music, as it was intended to be heard.
So go ahead, select your Sony headphones from the Music App, and immerse yourself in a world of superior sound quality.
Adjust Headphone Settings on Your iPhone
Now that you have successfully activated Bluetooth and connected your iPhone to your Sony headphones, it’s time to explore the various headphone settings that you can adjust on your iPhone. These settings will allow you to personalize your audio experience and make the most out of your Sony headphones.
To access the headphone settings on your iPhone, open the Settings app and scroll down until you find Bluetooth. Tap on it to view your connected devices. Locate your Sony headphones from the list of paired devices and tap on the (i) icon next to it. This will take you to the headphone settings page.
Here, you will find a range of options to customize your audio experience. One of the most important settings is the EQ (Equalizer), which allows you to adjust the sound profile of your headphones to suit your personal preferences. Whether you prefer more bass or a balanced sound, the EQ settings can help you achieve the desired audio output.
Additionally, you can also adjust the Volume Limit to set a maximum volume level for your headphones. This feature can be particularly useful if you want to protect your hearing or if you’re using headphones for a child.
Furthermore, you can enable or disable the Automatic Ear Detection feature, which automatically pauses audio playback when you remove your headphones.
In-Ear Headphones
Now that you have successfully activated Bluetooth on your device, let’s move on to the next step: selecting your Sony headphones from the Music App.
In-ear headphones are a popular choice for their portability and convenience. They are lightweight, compact, and perfect for on-the-go use. To select your Sony headphones from the Music App, follow these simple steps:
- Open the Music App on your iPhone.
- Tap on the “Now Playing” tab at the bottom of the screen.
- Look for the headphone icon located on the bottom right corner of the screen.
- Tap on the headphone icon to open the headphone menu.
- Within the menu, you will find a list of available Bluetooth devices.
- Locate your Sony headphones from the list and tap on them to connect.
Once connected, you can enjoy your favorite music or podcasts through your Sony in-ear headphones.
In addition to their exceptional audio quality, Sony headphones also offer built-in microphones. This feature allows you to take calls without having to remove your headphones. You can simply answer calls directly through headphones, making it incredibly convenient for those who are always on the move.
Test Headphones
When it comes to testing headphones, there are a few important subtopics to consider. One of them is how to play music from your iPhone through your headphones. It’s quite simple really. Just plug in your headphones to your iPhone and open your music app. Select your desired song and hit play.
Another subtopic to address is how to adjust the volume on your headphones. Most headphones have volume control buttons on the cord or the ear cups. Simply press the plus or minus buttons to increase or decrease the volume. Lastly, it’s important to know how to adjust the settings on your headphones.
Play Music From Your iPhone
Now that you’ve selected your perfect pair of headphones, it’s time to put them to use and enjoy your favorite tunes. Playing music from your iPhone through your new headphones is a breeze, and I’m here to guide you through the process.
First, make sure your iPhone is unlocked and ready to go. Connect your headphones to your iPhone using the provided cable or through Bluetooth pairing. Once connected, you’ll see a small headphone icon appear on your iPhone’s screen, indicating that your headphones are successfully connected.
Next, open your preferred music app on your iPhone. Whether it’s Spotify, Apple Music, or any other app of your choice, make sure you have it downloaded and installed on your device. Tap on the app icon to launch it and access your music library.
Now, it’s time to select the song or playlist you want to listen to. Simply navigate through your music library and tap on the desired song or playlist to start playing it. You’ll immediately notice the high-quality sound that your new headphones deliver, enhancing your listening experience like never before.
If you want to pause or resume the music, simply tap the play/pause button on your headphones.
Adjust Volume and Settings on Your Headphones
Now that you have your headphones set up and ready to go, let’s dive into the next step of adjusting the volume and settings on your headphones.
Adjusting the volume on your headphones is a crucial aspect to ensure the perfect audio experience. Most headphones have dedicated volume controls that allow you to increase or decrease the sound level without reaching for your device. Simply locate the volume buttons on your headphones and press the “+” button to raise the volume or the “-” button to lower it. It’s important to find a comfortable volume level that suits your preferences and prevents any potential damage to your ears.
In addition to adjusting the volume, you may also want to explore the settings on your headphones. Some headphones offer various settings that can enhance your listening experience. These settings can include options for different sound profiles, noise cancellation, or even customizable equalizer settings. To access these settings, refer to the instruction manual that came with your headphones. It will provide step-by-step guidance on how to navigate through the settings menu and make any necessary adjustments.
Remember, every pair of headphones is unique, so it’s essential to familiarize yourself with the specific functions and features of your headphones. Take the time to experiment with different settings and find the combination that provides the best audio quality for your needs.
After carefully selecting your headphones, it’s time to put them to the test. In this section, we will guide you on how to play music from your iPhone and adjust the volume and settings on your headphones.
Play Music from Your iPhone
To enjoy your favorite tunes, start by connecting your headphones to your iPhone. Most headphones have a wire or can connect wirelessly via Bluetooth. Follow the manufacturer’s instructions to establish a connection.
Once connected, open your music app and select the song or playlist you want to listen to. The sound should automatically play through your headphones. If you encounter any issues, ensure that the volume is turned up and that your headphones are properly connected to your device.
Adjust Volume and Settings on Your Headphones
To enhance your listening experience, take advantage of the volume and settings options available on your headphones.
Volume Control: Adjust the volume to your desired level using the buttons or controls located on your headphones. Increase the volume if the sound is too low or decrease it if it’s too loud. Finding the perfect balance will help you fully immerse yourself in your music.
Settings: Some headphones come with additional settings that can be customized to suit your preferences. These settings may include features like noise cancellation, equalizer presets, or even voice assistants.
Troubleshooting
When troubleshooting issues with your headphones and iPhone, there are a few subtopics to consider. First, ensure that your headphones are properly connected by checking that the cables are securely plugged in. If that doesn’t work, try updating the software on both your iPhone and headphones to ensure compatibility. If your headphones are not showing up on your iPhone’s list of available devices, try resetting your Bluetooth settings. If you’re experiencing audio playback problems with Sony headphones, try disconnecting and reconnecting them. Lastly, if your headphones are not charging properly or not holding a charge, try using a different charging cable or port.
Ensure that Your Headphones Are Properly Connected
Now that you’ve got your new headphones, it’s time to make sure they are properly connected to your iPhone. Ensuring that your headphones are properly connected* is an essential step to ensure a seamless audio experience.
First, let’s start by checking the physical connection. Make sure that the headphone jack is securely plugged into the headphone port on your iPhone. You should feel a satisfying click when it’s fully inserted. If you’re using wireless headphones, ensure that they are in pairing mode and are within range of your iPhone.
Next, check the Bluetooth settings on your iPhone. Go to Settings and select Bluetooth. Make sure the Bluetooth toggle is turned on and that your headphones are visible on the list of available devices. If your headphones are not showing up, try turning them off and on again, or consult the manufacturer’s instructions for troubleshooting Bluetooth connectivity.
If you’re still having trouble, it may be worth updating the software on both your iPhone and headphones. Software updates often include bug fixes and compatibility improvements. To update your iPhone, go to Settings, select General, and then choose Software Update. For your headphones, check the manufacturer’s website or user manual for instructions on how to update the firmware.
Update Software on Your iPhone and Headphones
Now that you have ensured that your headphones are properly connected, let’s move on to the next step: updating the software on your iPhone and headphones. This is an important step that can often resolve any compatibility issues or bugs that may be causing problems with your headphones.
To update the software on your iPhone, simply go to the Settings app, then tap on “General” followed by “Software Update.” If there is a new software version available, you will see a prompt to download and install it. Make sure you have a stable internet connection and enough battery life before starting the update process. Once the update is complete, restart your iPhone and check if the issue with your headphones persists.
Updating the software on your headphones may vary depending on the brand and model. Refer to the manufacturer’s website or user manual for specific instructions on how to update the firmware. Some headphones may require you to connect them to a computer and use a dedicated software application to install the update.
By keeping your iPhone and headphones up to date with the latest software, you can ensure optimal performance and compatibility. So, don’t skip this step if you’re encountering any issues with your headphones.
In the next section, we will address another common problem: “Headphones not showing up on iPhone’s list of available devices.
Headphones Not Showing Up on iPhone’s List of Available Devices
Now that you have tested your headphones and are ready to start enjoying your favorite tunes, let’s move on to troubleshooting any issues you may encounter.
One common problem you may come across is when your headphones do not show up on your iPhone’s list of available devices. This can be frustrating, but there are a few steps you can take to resolve this issue.
First, ensure that your headphones are properly connected to your iPhone. Check that the cable is securely plugged into both your headphones and your iPhone’s audio jack or lightning port. If you are using wireless headphones, make sure they are in pairing mode and within range of your iPhone.
Next, it’s important to update the software on both your iPhone and headphones. Outdated software can sometimes cause compatibility issues and prevent your headphones from appearing on the list of available devices. To update your iPhone, go to Settings, then General, and finally Software Update. For your headphones, refer to the manufacturer’s instructions for updating the firmware.
If the problem persists, try resetting the network settings on your iPhone. This can help resolve any connectivity issues that may be preventing your headphones from showing up. To do this, go to Settings, then General, and select Reset. From there, choose Reset Network Settings and confirm.
Conclusion
Connecting your Sony headphones to your iPhone is a straightforward process that allows you to enjoy your favorite music and podcasts wirelessly. By following the simple steps outlined in this article, you’ll be able to pair your headphones with your iPhone in no time.
1. Setup: Begin by ensuring that your Sony headphones are fully charged. This will ensure a smooth connection process and uninterrupted audio playback.
2. Activate Bluetooth: On your iPhone, navigate to the Settings app and select Bluetooth. Toggle the switch to turn it on, and your iPhone will begin scanning for nearby Bluetooth devices.
3. Select Headphones: Locate your Sony headphones in the list of available devices and tap on them to connect. You may be prompted to enter a passcode, which can usually be found in the headphones’ instruction manual.
4. Test Headphones: Once connected, play some music or a podcast on your iPhone to test the headphones. Adjust the volume and ensure that the audio is coming through the headphones.
5. Troubleshooting: If you encounter any issues during the connection process, try resetting your headphones and restarting your iPhone. Additionally, make sure that your headphones are in pairing mode and that they are within range of your iPhone.
By following these steps, you’ll be able to effortlessly connect your Sony headphones to your iPhone and enjoy high-quality audio on the go. Remember to keep your headphones charged and troubleshoot any issues that may arise. Happy listening!
Our Mission: At AudioInspects, we are dedicated to providing the most comprehensive and authentic reviews of audio equipment on the market. We conduct independent testing and research of products, so you can make an informed decision before making a purchase. Our mission is to help you find the best audio equipment to improve your listening experience. So trust us to deliver the most reliable recommendations and advice.
Disclosure: When you do decide to make a purchase through our links, please note that we may earn a commission, but this does not affect the honesty of our reviews. You can read our affiliate disclosure in our Disclosure.